Pathway
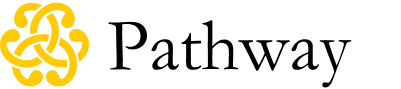
Pathway is a web portal that will be your personalized point of entry to online information and services at Clovis Community College. One username and password provides quick access to current campus information and your most frequently needed campus resources. Use Pathway to access your Student Email, see your Financial Aid information, register and pay for classes, view your course schedule, view your course materials information, attend online courses, submit help desk tickets, and more.
The new Pathway looks and works better across different web browsers and devices.
This guide serves as an introduction to the major features of Pathway with the aim to get you using Pathway as quickly as possible.
Pathway has a New Look
Old Pathway 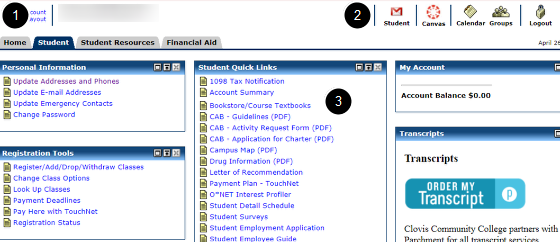
- Tabs across the top organize content by user type and purpose: Home, Student, Student Resources, etc.
- Icons to login to Student email and Canvas are on the right-hand side of the top navigation bar.
- Links to content appear in columns below the tabs.
New Pathway 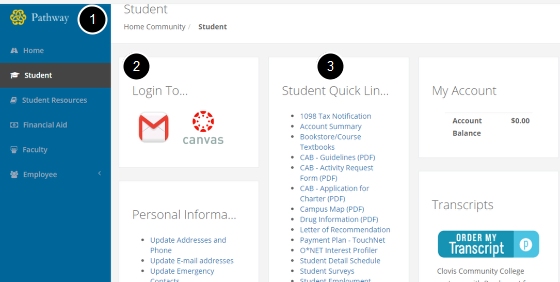
- Pages along the left-hand sidebar organize content by user type and purpose: Home, Student, Student Resources, etc.
- Icons to login to Student email and Canvas appear in the first column.
- Links to content appear in columns to the right of the navigation sidebar.
Mobile Devices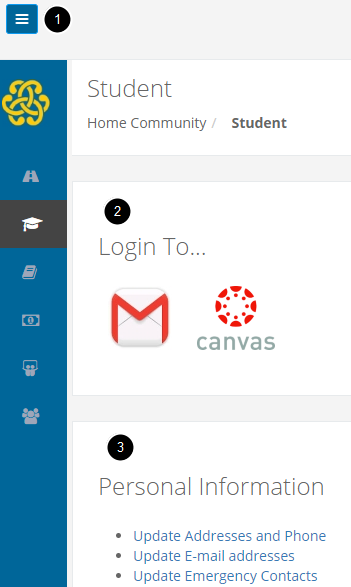
The new Pathway uses a mobile-responsive theme that changes to fit different display sizes.
On Desktops with large monitors, Pathway will show the names of pages in the left-hand navigation sidebar and display content in multiple columns on the right-hand side.
On smaller-width screens, like smaller monitors, tablets, phones, and other mobile devices, a "hamburger" or triple bar (☰) navigation menu icon appears in the top left-hand corner. Clicking on the triple bar navigation menu icon (☰) opens and closes the page menu.
Due to limited space, the page titles are replaced with icons that represent that page: A path icon for the Pathway Home page; A graduation cap icon for the Student page; A book icon for the Student Resources page; And a money icon for the Financial Aid page.
On smaller-width screens, multiple columns are displayed in one column. Scrolling down will display all the content in this order: The left-most column will be displayed first, followed by the middle column, if there is one, and the right-most column will be last.
Pathway uses the same login page, username and password that is used by the CCC student email system, and Canvas, our online Learning Management System (LMS).
How to Log In
To login to Pathway, enter http://pathway.clovis.edu in your web browser address or URL field.
The first time that you login, you will be asked to change your password and answer six security questions. If you ever forget your password, you will need to answer three of these security questions before the system will allow you to reset your password.
Note: To avoid possible problems, please do not use the Internet Explorer web browser the first time that you log in. Internet Explorer using Compatibility View displays the change password page as a blank page. You can use Internet Explorer after you can successfully change your password and set security questions.
The www.clovis.edu website also contains links to Pathway.

- Click on the Login to...navigation menu in the top right-hand side of the window
- Select Pathway Campus Portal
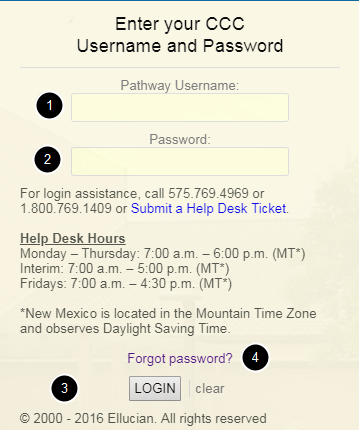
- Enter your Username
- Enter your Password *
- Click on the Login button
- If you forgot your password, click on the Forgot password link. You will be able to reset your password after answering three security questions.
* The default password is your birth date in MMDDYY format; however, you will be forced to change your password the first time you log in.
For login assistance, call 575.769.4969 or 1.800.769.1409
Monday – Thursday: 7:00 a.m. – 6:00 p.m. (MT**)
Interim: 7:00 a.m. – 5:00 p.m. (MT**)
Fridays: 7:00 a.m. – 4:30 p.m. (MT**)
**New Mexico does observe Daylight Saving Time.
or Submit a Help Desk Ticket
Password Change Required on First Login
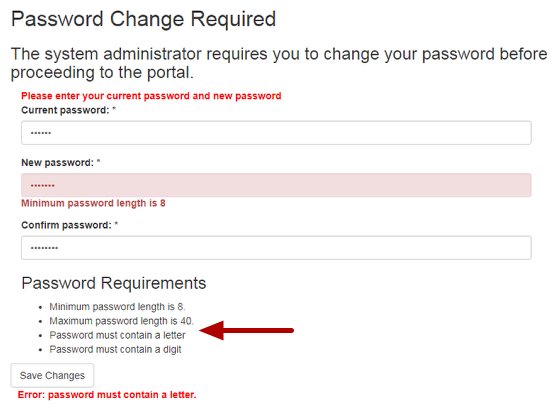
The first time that you login to the new Pathway, you will be required to change your password.
Your new password must be between 8-40 characters long and contain at least one letter and number. Validation warnings are displayed in red to help you complete the form.
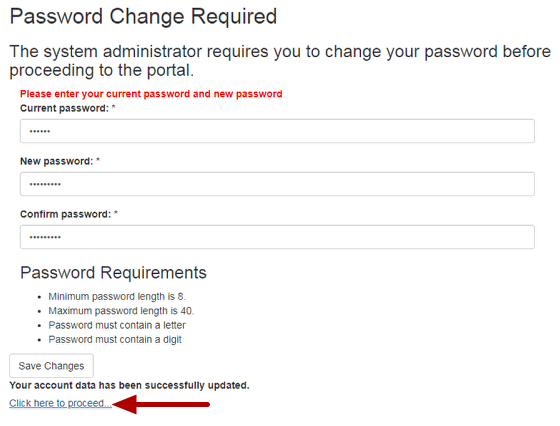
After you change your password, click on the link that says "Click here to proceed."
Secret Questions and Answers Setup on First Login
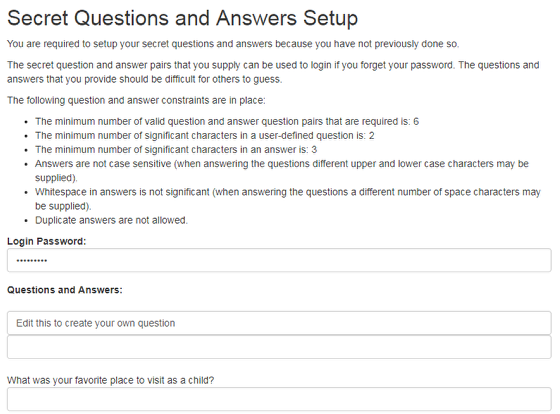
You are required to setup secret questions and answers on your first login.
The secret question and answer pairs that you supply can be used to login if you forget your password. The questions and answers that you provide should be difficult for others to guess.
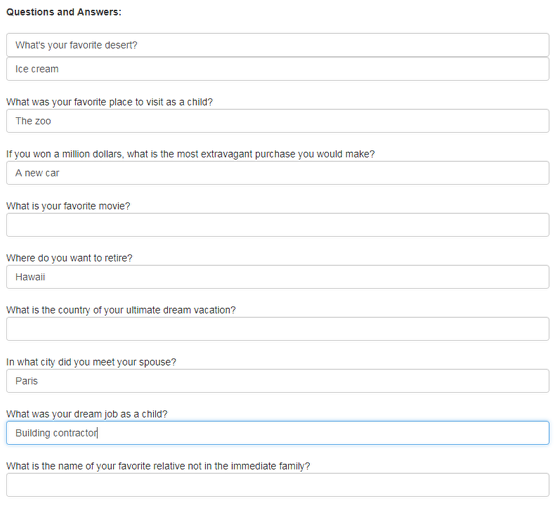
The following question and answer constraints are in place:
- The minimum number of valid question and answer question pairs that are required is: 6. You must answer at least 6 questions.
- The minimum number of significant characters in a user-defined question is: 2. Each answer must be at least 2 characters long.
- Answers are not case sensitive (when answering the questions different upper and lower case characters may be supplied).
The system treats "Ice Cream" and "ice cream" the same. - Whitespace in answers is not significant (when answering the questions a different number of space characters may be supplied).
The system treats "Ice Cream" and "Ice Cream" the same. - Duplicate answers are not allowed. Answers cannot be repeated. Each answer must be different.
There are 3 questions that you can edit to make your own questions.
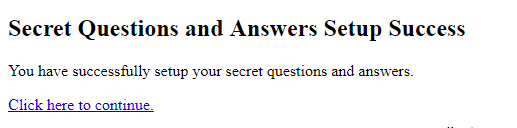
Click on the "Click here to continue" link to continue to Pathway.
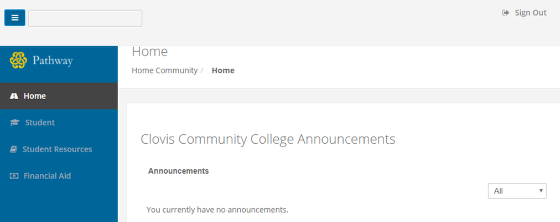
After clicking continue, you should be logged in to Pathway.
How to Change your Password
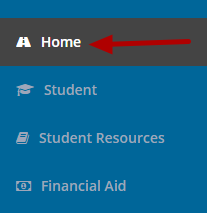 To change your Pathway password, click on the Home page.
To change your Pathway password, click on the Home page.
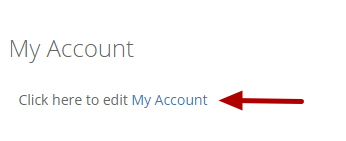
Click on the "My Account" link in the My Account box.
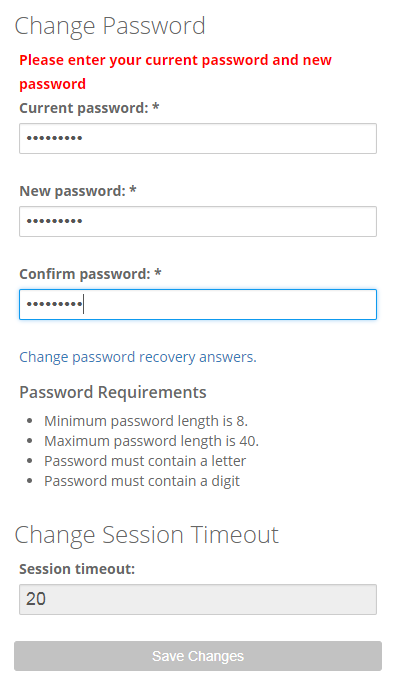 Enter your old password and a new password that conforms to the password requirements.
Enter the new password again for confirmation. Click on the "Save Changes" button.
Enter your old password and a new password that conforms to the password requirements.
Enter the new password again for confirmation. Click on the "Save Changes" button.
How to Reset a Forgotten Password

From the login page, click on the "Forgot password?" link.
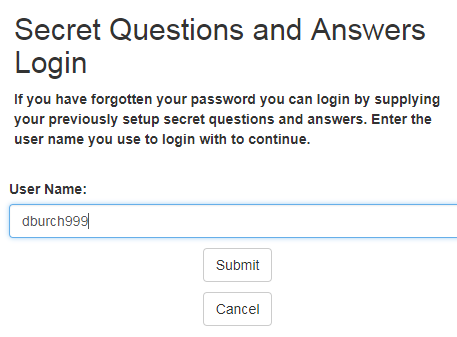
Enter your User Name and click on the Submit button.
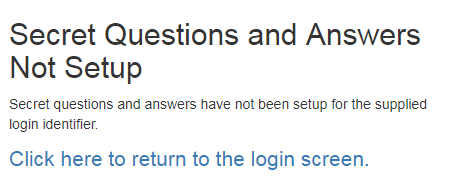
You must contact the Help Desk if you have not set up your Password Recovery Secret
Questions and Answers.
For assistance, call 575.769.4969 or 1.800.769.1409
Monday – Thursday: 7:00 a.m. – 6:00 p.m. (MT*)
Interim: 7:00 a.m. – 5:00 p.m. (MT*)
Fridays: 7:00 a.m. – 4:30 p.m. (MT*)
*New Mexico does observe Daylight Saving Time.
or Submit a Help Desk Ticket
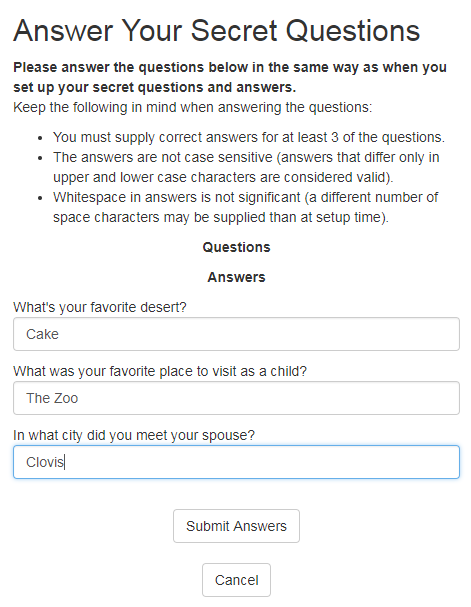
Answer your Password Recovery Secret Questions and Answers. Answers are not case sensistive
and extra spaces are ignored.
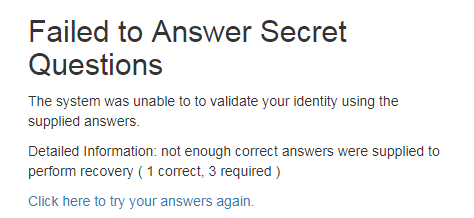
You will be required to provide the correct answers to three questions.
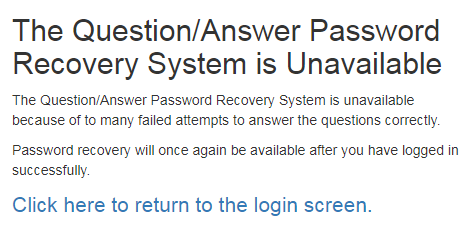
The system will lock your account after too many failed attempts to recover your password.
If your account is locked, you must contact the Help Desk if you have not set up your
Password Recovery Secret Questions and Answers.
For assistance, call 575.769.4969 or 1.800.769.1409
Monday – Thursday: 7:00 a.m. – 6:00 p.m. (MT*)
Interim: 7:00 a.m. – 5:00 p.m. (MT*)
Fridays: 7:00 a.m. – 4:30 p.m. (MT*)
*New Mexico does observe Daylight Saving Time.
or Submit a Help Desk Ticket
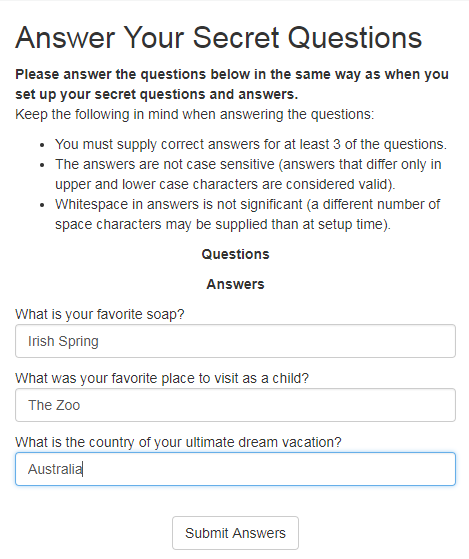
You will see a different set of questions each time, but some will be repeated.
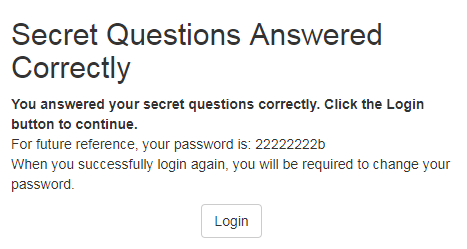
If you correctly answer your secret questions, the system will display your password.
Click on the Login button to login.
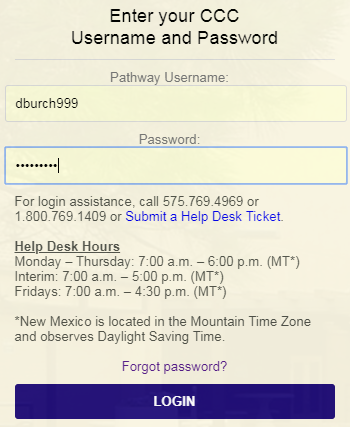
Enter your Username and Password.
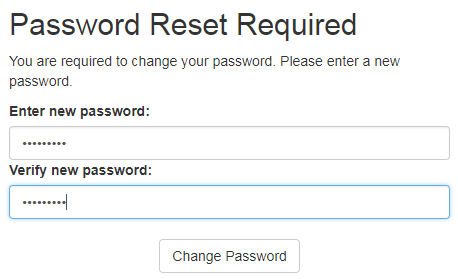
The system will require a password reset after logging in. Enter a new password, enter
it again for confirmation, and click on the Change Password button.
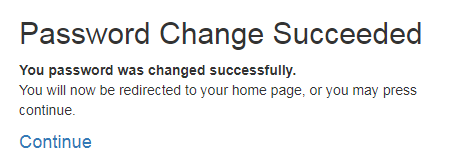
Click on the Continue button to proceed to Pathway.
How to Change your Password Recovery Answers
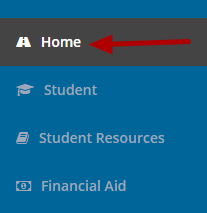
To change your Password Recovery Answers, click on the Home page.
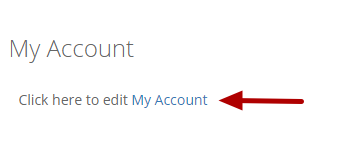 Click on the "My Account" link in the My Account box.
Click on the "My Account" link in the My Account box.
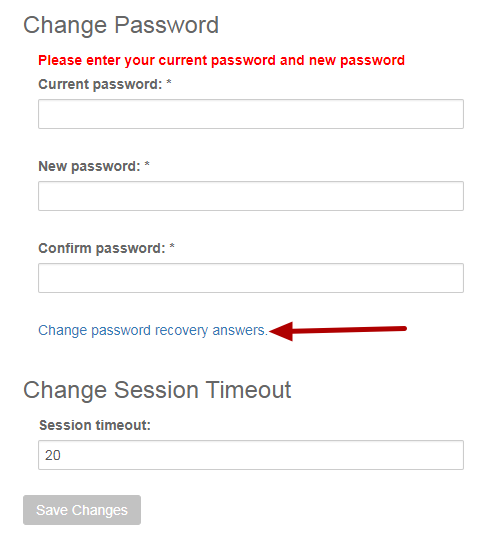
Click on the "Change password recovery answers" link.
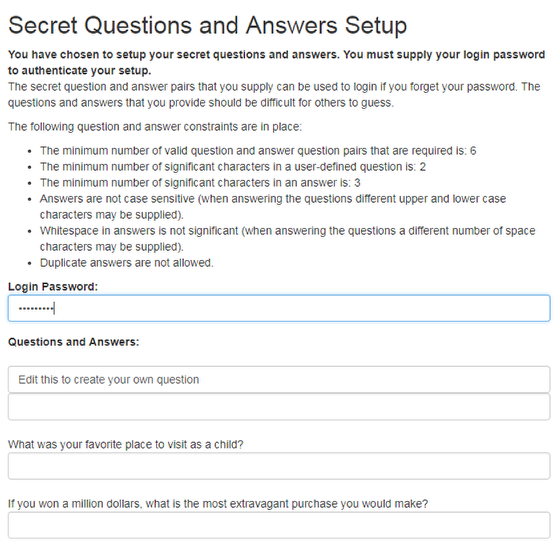
Enter your password and change your answers.
The following question and answer constraints are in place:
- The minimum number of valid question and answer question pairs that are required is: 6. You must answer at least 6 questions.
- The minimum number of significant characters in a user-defined question is: 2. Each answer must be at least 2 characters long.
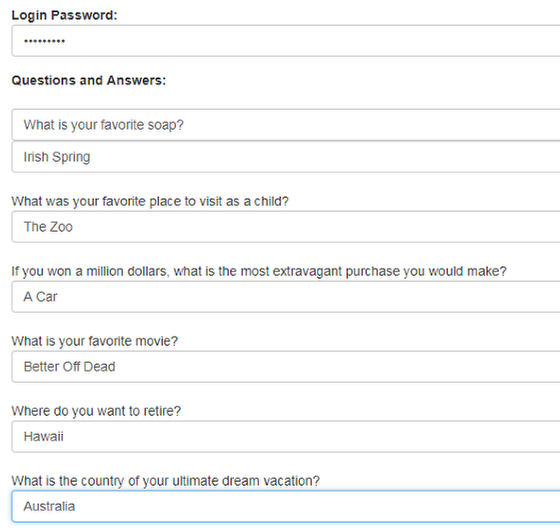
- Answers are not case sensitive (when answering the questions different upper and lower case characters may be supplied). The system treats "Ice Cream" and "ice cream" the same.
- Whitespace in answers is not significant (when answering the questions a different number of space characters may be supplied).
The system treats "Ice Cream" and "Ice Cream" the same. - Duplicate answers are not allowed. Answers cannot be repeated. Each answer must be different.
There are 3 questions that you can edit to make your own questions.
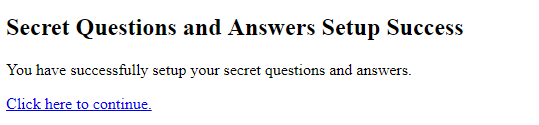
Click on the "Click here to continue" link to continue.
How to Find your Student ID/C Number
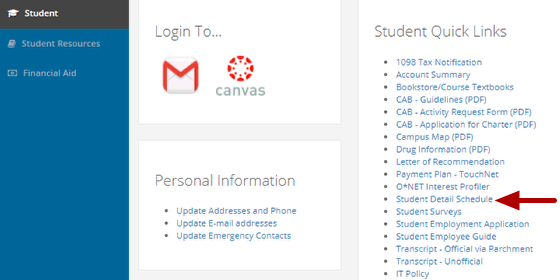
Click on the Student page.
Click on "Student Detail Schedule" in the "Student Quick Links" channel (the first
box in the middle column).
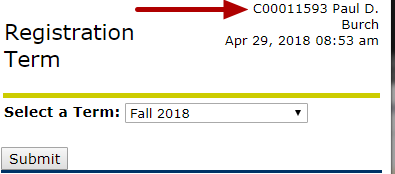
Your Student ID/C Number is listed in the top, left-hand side.
How to Access your Student Email
Clovis Community College uses the Student Email system as our primary means of contacting
students. You should check your Student Email account frequently.
Click on the Student Email Icon
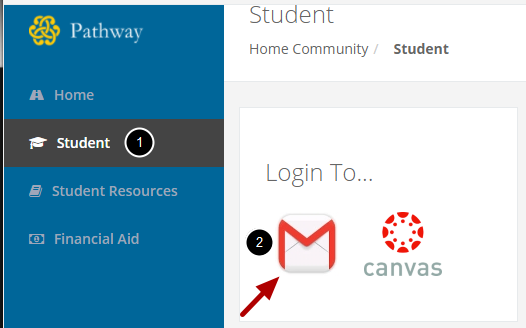
1. On the Student Page...
2. Click on the Student Email Icon on the right hand side of the screen.
CCC uses Gmail for its student email system. The first time you access your Student Email account, you will have to agree to Gmail's Terms of Service.
How to Access your Online Classes on Canvas
All online courses offered here at Clovis Community College exist in Canvas and some
face-to-face courses may have some assignments in Canvas. Check with your instructor
the first day of classes to find out if there are any assignments that require logging
into and using Canvas.
Click on the Canvas icon in the upper right-hand side of the screen
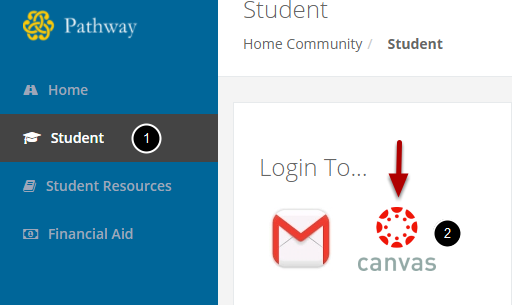
1. From the Student Page...
2. Click on the Canvas icon.
Canvas is our online Learning Management System (LMS). All of CCC's online courses are taught in Canvas. Canvas can be accessed directly at http://cloviscc.instructure.com.
Access your courses through the Courses & Groups pull-down menu

1. Click on the title of the course you want to access.
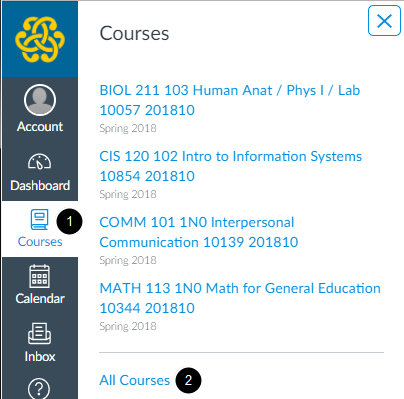
If you don't see all of your courses on the Dashboard, click on the "Courses" navigation link then click on the "All Courses" link.
1. Click on "Courses"
2. Click on "All Courses"
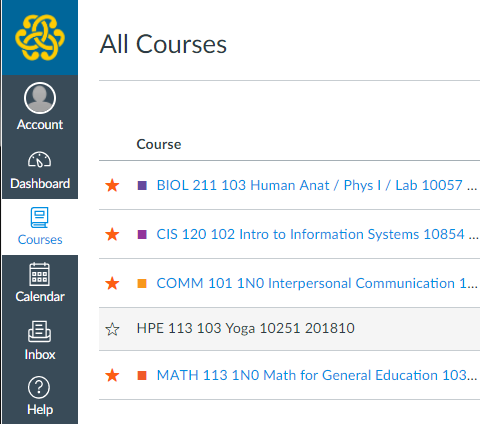
Starred courses display on the Dashboard. Click on the star next to a Course to add
or remove it from the Dashboard.
How to View your Student Detailed Schedule
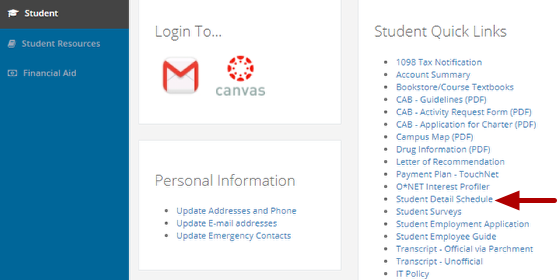
Click on "Student Detail Schedule" in the "Student Quick Links" box, the first box in the middle column.
Select the Term
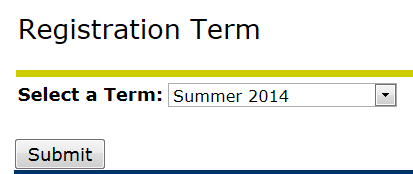
Select the term from the pull-down menu and click on the "Submit" button.
View your Course Schedule
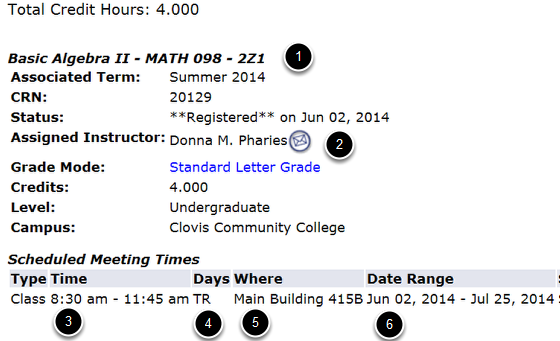
1. Course title
2. Instructor's name and email address
3. Time the class meets
4. Days of the week that the class meets
5. Where the class meets
6. First and last day of class
- Pathway has a New Look (PDF)
- How to Log In (PDF)
- Password Change Required on First Login (PDF)
- Secret Questions and Answers Setup on First Login (PDF)
- How to Change your Password (PDF)
- How to Reset a Forgotten Password (PDF)
- How to Change your Password Recovery Answers (PDF)
- How to Find your Student ID/C Number (PDF)
- How to Access your Student Email (PDF)
- How to Access your Online Classes on Canvas (PDF)
- How to View your Student Detailed Schedule (PDF)
Help Desk
Room 119
Clovis Community College
417 Schepps Blvd.
Clovis, NM 88101
Email: helpdesk@clovis.edu
Call: 575.769.4969
Toll Free: 1.800.769.1409
Hours of Operation
Monday – Thursday: 7:00 a.m. - 5:00 p.m.
Friday: 8:00 a.m. - 4:30 p.m.